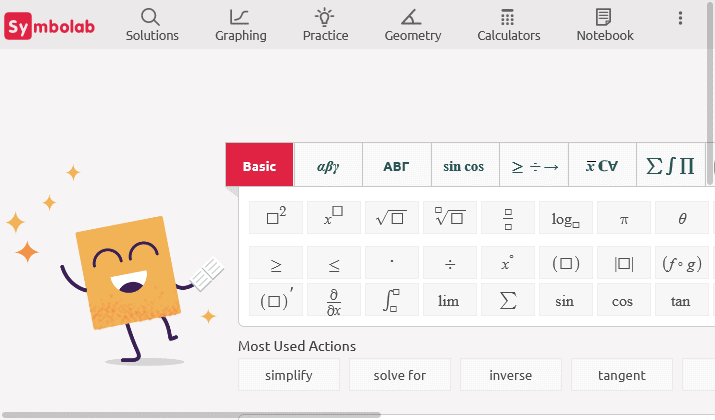
மைக்ரோசாப்ட் கணிதமா? மாணவர்களுக்கான சிறந்த கருவி (3)
சிறந்த (நான் உங்களுக்கு நினைவூட்டுகிறேன்: பதிப்பு 4 இலிருந்து இலவசம்) மைக்ரோசாஃப்ட் கணிதத் திட்டத்தை எவ்வாறு பயன்படுத்துவது என்பதை நாங்கள் தொடர்ந்து கற்றுக்கொள்கிறோம். சுருக்கமாக MM என்று அழைக்க ஒப்புக்கொண்டோம். MM இன் மிகவும் சுவாரஸ்யமான அம்சம் சமைக்கும் திறன்? அனிமேஷன் கூட? மேற்பரப்பு வரைபடங்கள் அல்லது வேறு வார்த்தைகளில்? இரண்டு மாறிகளின் செயல்பாடுகளின் வரைபடங்கள். வழக்கமான கார்ட்டீசியன் ஆயத்தொகுப்புகளைப் பயன்படுத்தி இதை எப்படிச் செய்வது என்று முதலில் கற்றுக்கொள்வோம், மேலும் நான்கின் இருப்பிடத்தைக் குறிக்கும் படத்தை வரைவதன் மூலம் தொடங்குவோம்? புள்ளிகள் சொல்லலாம். நாங்கள் பின்வருமாறு தொடர்கிறோம்: வரைபட தாவலைக் கிளிக் செய்க. நாங்கள் "தரவு தொகுப்புகள்" விருப்பத்தை விரிவுபடுத்துகிறோம். பரிமாணங்கள் பட்டியலில் இருந்து 3D ஐத் தேர்ந்தெடுக்கவும். ஆயப் பட்டியலில் இருந்து, கார்ட்டீசியனைத் தேர்ந்தெடுக்கவும். Insert Dataset பட்டனை கிளிக் செய்யவும். "பேஸ்ட் டேட்டாசெட்" உரையாடல் பெட்டியில், எங்கள் நான்கு புள்ளிகளின் தொடர்புடைய மூன்று கார்ட்டீசியன் ஆயங்களை ஒட்டுகிறோம். வரைபடத்தை கிளிக் செய்யவும். எண் என்பதை நினைவில் கொள்க? விசைப்பலகையில் இரண்டு எழுத்துக்களை தட்டச்சு செய்வதன் மூலம் செருகவும்: pi.
மேலே உள்ள சாளரத்தில் உள்ள குறிகளுக்கு கவனம் செலுத்துங்கள். பிரேஸ்களா? நீங்கள் பார்க்க முடியும் என? MMகள் ஒரு தொகுப்பைக் குறிப்பிடவும் (இந்த வழக்கில்: முப்பரிமாண இடத்தில் மூன்று புள்ளிகளின் தொகுப்பு), மற்றும் அதன் ஆயங்களை எழுதுவதன் மூலம் ஒரு புள்ளியைக் குறிப்பிடவும் பயன்படுத்தப்படுகின்றன. MM என்பது ஒரு அமெரிக்க நிரல் என்பதால், முழு எண்களும் பின்ன எண்களில் இருந்து நாம் போலந்தில் உள்ளதைப் போல கமாவால் அல்ல, ஆனால் ஒரு புள்ளியால் பிரிக்கப்படுகின்றன.
நிரலுடன் பணிபுரியும், இதன் விளைவாக வரும் வரைபடத்தை மவுஸுடன் பிடிக்க முயற்சிப்போம் (அதைக் கிளிக் செய்து இடது சுட்டி பொத்தானை அழுத்திப் பிடிக்கவும்) மற்றும் எங்கள் "கொறிக்கும்" ஐ நகர்த்தவும்; வரைபடத்தை சுழற்ற முடியுமா என்று பார்ப்போம். நாம் தேர்ந்தெடுத்த கோணத்தில் அமைக்கும் போது, "Save graph as image" என்ற விருப்பத்தின் மூலம் அதை png படமாக சேமிக்கலாம்.
இணைக்கப்பட்ட படத்தில் காட்டப்பட்டுள்ள கருவிப்பட்டியில் விளக்கப்பட வடிவமைப்பு கட்டளைகள் உள்ளன என்பதை நினைவில் கொள்ளவும். குறிப்பாக, நீங்கள் ஒருங்கிணைப்பு அச்சுகள் மற்றும் முழு வரைபடமும் வைக்கப்பட்டுள்ள சட்டத்தை மறைக்க முடியும். பிரதேசத்தை திட்டமிடுவதற்கான நேரம் இது. இதோ மருந்து:
- வரைபடம் தாவலைக் கிளிக் செய்யவும்.
- சமன்பாடுகள் மற்றும் செயல்பாடுகளை விரிவாக்குங்கள்.
- பரிமாணங்கள் பட்டியலில் இருந்து 3D ஐத் தேர்ந்தெடுக்கவும்.
- தோன்றும் முதல் பேனலில் கிளிக் செய்யவும்.
- தோன்றும் உள்ளீட்டு சாளரத்தில், பொருத்தமான செயல்பாட்டை உள்ளிடவும் (இதை விசைப்பலகை பயன்படுத்தி அல்லது இடது பக்கத்தில் மவுஸ் மற்றும் ரிமோட் கண்ட்ரோலைப் பயன்படுத்தி செய்யலாம்)
- வரைபடத்தை கிளிக் செய்யவும்.
உள்ளார்ந்த செயல்பாடு நிச்சயமாக மேல் சாளரத்தில் தெரியும்.
இயற்கையாகவே, இப்போது நாம் சுட்டியைக் கொண்டு வரைபடத்தை சுதந்திரமாக சுழற்றலாம், பிரேம்கள் மற்றும் ஒருங்கிணைப்பு அமைப்பு போன்றவற்றை மறைக்கலாம். சமன்பாட்டின் வலது பக்கத்தில் -1 இல்லை, ஆனால் சில அளவுருக்கள் இல்லாதபோது என்ன நடக்கும்? உதாரணத்திற்கு? முயற்சிப்போம் (இப்போது வேலை செய்யும் சாளரத்தின் ஒரு பகுதியை மட்டும் தெளிவாகக் காண்பிப்போம்):
விளக்கப்படக் கட்டுப்பாடுகள் குழு இப்போது (தானாகவே) அனிமேஷன் விருப்பத்துடன் தோன்றும் என்பதைக் கவனியுங்கள். கீழே எங்களிடம் ஒரு அளவுரு உள்ளது (இந்த விஷயத்தில் a, இது ஆச்சரியமல்ல, ஏனென்றால் அதை நாமே அழைத்தோம்?), அதை ஒரு ஸ்லைடருடன் மாற்றி முடிவைக் கவனிக்கலாம். ?டேப்பை அழுத்துவதன் மூலம்? ஸ்லைடருக்கு அடுத்ததாக ஒரு திரைப்படம் போல அனிமேஷன் தொடங்கும்.
இரண்டு அல்லது அதற்கு மேற்பட்ட மேற்பரப்புகள் ஒன்றிணைவதைப் பார்க்காமல் இருக்க எந்த காரணமும் இல்லை. இதைச் செய்ய, வரைபட சாளரத்தில், மற்றொரு செயல்பாட்டு எடிட்டிங் சாளரத்தைச் சேர்த்து, பொருத்தமான சமன்பாட்டை உள்ளிட்டு வரைபட கட்டளையைக் கிளிக் செய்யவும். எங்கள் எடுத்துக்காட்டில், அளவுருவுடன் ஒரு சமன்பாட்டைச் சேர்த்துள்ளோம்
கருவி ரிப்பனில் உள்ள வண்ண மேற்பரப்பு / வயர்ஃப்ரேம் பொத்தானைப் பயன்படுத்தி பொருத்தமான சுழற்சியைச் செய்து காட்சியை மாற்றிய பிறகு)
நீங்கள் பார்க்க முடியும் என, அனிமேஷன் கட்டுப்பாடுகளும் இப்போது கிடைக்கின்றன. நிச்சயமாக, மவுஸ் மூலம் விளக்கப்படத்தை சுழற்றுவதற்கான செயல்பாடு எல்லா நேரத்திலும் வேலை செய்கிறது. எம்எம் கார்ட்டீசியனை விட வேறு எதையும் எளிதில் கையாளும்? ஒருங்கிணைப்பு அமைப்புகள். எங்களிடம் கோள மற்றும் உருளை ஒருங்கிணைப்பு அமைப்புகளும் உள்ளன. கோள ஆயங்களில் ஒரு மேற்பரப்பு வகையின் சமன்பாட்டால் விவரிக்கப்படுகிறது என்பதை நினைவில் கொள்க
அதாவது, முன்னணி ஆரம் r என்று அழைக்கப்படுவது இந்த வழக்கில் இரண்டு கோணங்களின் செயல்பாடாக வெளிப்படுத்தப்படுகிறது; நாம் உருளை ஆயத்தொகுப்புகளைப் பயன்படுத்த விரும்பினால், கார்டீசியன் மாறியை ri? மாறிகள் தொடர்பான சமன்பாட்டைப் பயன்படுத்த வேண்டும்:
எடுத்துக்காட்டாக, z = சரியா? செயல்பாட்டின் படத்தைப் பார்ப்போம். பின்னர் செயல்பாடுகள் மற்றும் மேற்பரப்புகளின் வரைபடங்கள் என்ற தலைப்புக்கு திரும்ப வேண்டாமா? இரு பரிமாண வழக்கில், கார்ட்டீசியன் அமைப்பு மட்டுமல்ல, துருவமும் உள்ளது, இது அனைத்து வகையான தட்டையான சுருள்களையும் சித்தரிக்க மிகவும் பொருத்தமானது.